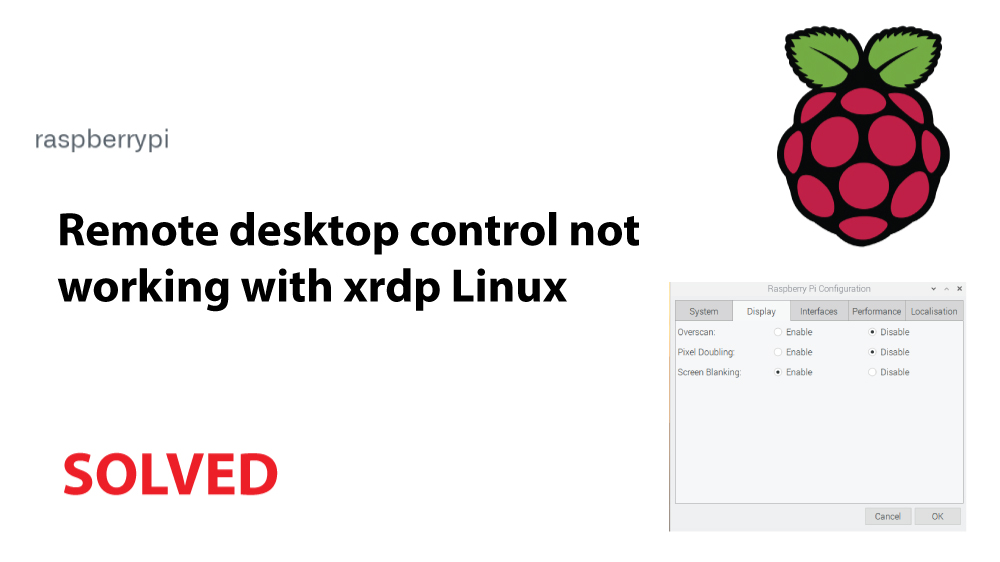A lot of people choose to use xrdp to connect to their Linux workstations vis remote desktop. However, there is a persistent irritating that arises especially if you are connecting to a raspberry pi running on Raspbian. Usually, after successfully installing and configuring xrdp, you face a scenario where you successfully login and although you get the raspberry desktop display, the mouse and keyboard are completely unresponsive

Solution
The solution is as follows. By default, after installing your raspberry pi os (we are talking of Raspbian in this case), the screen blanking configuration option is set to disabled. This is what is stopping your mouse and keyboard from responding.
There are two ways of enabling the screen blanking option: Through the terminal console or via Desktop GUI menu
For the Terminal console option, ( can also be accessed via ssh with putty for example):
- Type sudo raspi-config to open open up the configuration program.
- Select Advanced Options.
- You will then you’ll see option D4 (for Rpi 4) or A6 (for Rpi 3 or earlier), for enabling/disabling screen blanking.
pi@raspberrypi:~ $ sudo raspi-config

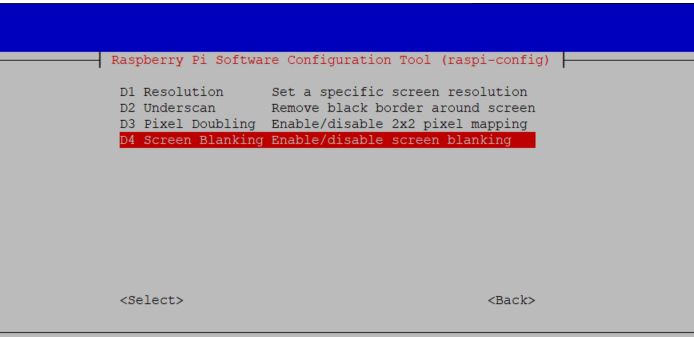
For the Desktop GUI menu
- Open the pi menu on the upper left corner of your desktop.
- Under preferences, choose Raspberry Pi Configuration.
- Then Under the display tab and you’ll see screen blanking as the last option.

Reboot your raspberry pi and you are good to go. Good luck